今天给大家分享下vultr用户注册、云主机选购完全图文教程,希望对一些刚接触 vultr 的朋友有所帮助。文章出了介绍 vultr 账号注册、主机选购外,还会教大家如何参加使用 vultr 的优惠福利以及如何选择合适的云主机并配置主机。
vultr 是国外的商家,因此界面是英文的,并且不支持中文,所以需要一定的英文基础,至少简单的几个单词能看懂。
vultr 优惠活动参考=>
Vultr 2018 最新折扣活动/优惠码
Vultr2019 新活动—新用户注册即送 50 刀
vultr 各机房测评报告参考=>Vultr 15 大机房网络情况测评与对比
vultr 主机测评=>Vultr 日本/512M/1H vps 主机性能网络测评
vultr 注册账号
现在 vultr 推出了新用户即送 50 美金的活动,点击以下链接注册账号获取 50 美金
Vultr 注册地址:点击进入
打开后,在下图所示位置填写你的邮箱地址,并设置密码,填完后点击“Create Account”(创建账户)。
注意:密码要求至少十位,而且必须包含大写字母、小写字母和数字,如图
然后你的邮箱会收到一封 Vultr 发来的激活邮件,点击“Verify Your E-mail”(验证邮箱)即可
激活完成,我们便登录账户,进入后台,干净简洁的全英文界面,侧栏简单的翻译了,如图:
首先我们进入“Billing”(账单),可以看到可以送 50 美金(有效期 30 天),支持支付宝、信用卡、Paypal 付款或者充值激活的,信用卡无需充值,但是记得早起是需要扣 2.5 美元验证费。对于支付宝或者 PAYPAL 是需要充值激活账户的,人家也不会这么简单白送。
一般在充值完成之后,24 小时内就会收到赠送的 50 美元账户余额,该余额有效期是 30 天内使用,大家就不要浪费了哦。
选购 vultr vps
点击 Vultr 后台右侧的蓝色加号,进入购买页面,如图:
购买 VPS,首先选择机房位置,参考Vultr 15 大机房网络情况测评与对比。我建议选择如下之一:“New York (NJ)”(纽约)、“Los Angeles”(洛杉矶)、“Singapore”(新加坡)、“Tokyo”(东京)。如图:
选择 VPS 系统,如果你知道自己买 VPS 是干什么,就知道选哪个。这里我选“Debian 7”,如图:
根据自己需要的配置进行选择购买,如图:
此处有免费的 IPv6 地址和免费的内网 IP 可选,付费的自动备份和付费的 DDOS 保护可选,此页不懂就都不用选。
填写主机名,最好是英文的,点击“Deploy Now”(现在部署),即可建立 VPS,如图:
在“Servers”(服务器)页面即可见到一台刚创建的 VPS
点击服务器状态右边的“…”,下拉菜单中可以看到:
“Server Details” 服务器详细信息;
“View Console” 控制台;
“Server Stop” 关机;
“Server Restart” 重启;
“Server Reinstall” 重装系统;
“Server Destroy” 销毁服务器。如图:
VPS 管理界面如图:
此时 VPS 购买就算完成了,如果不用 VPS 把务必将其删除(销毁),否则将一直计费。


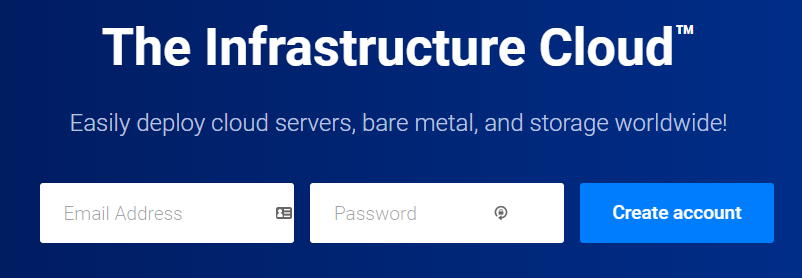
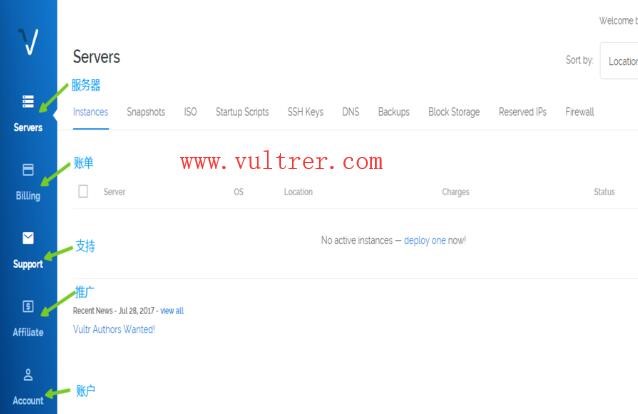
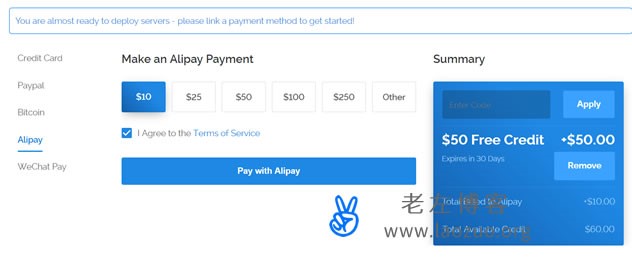
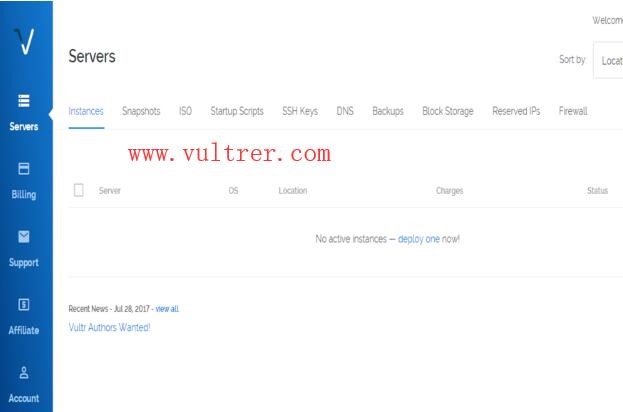
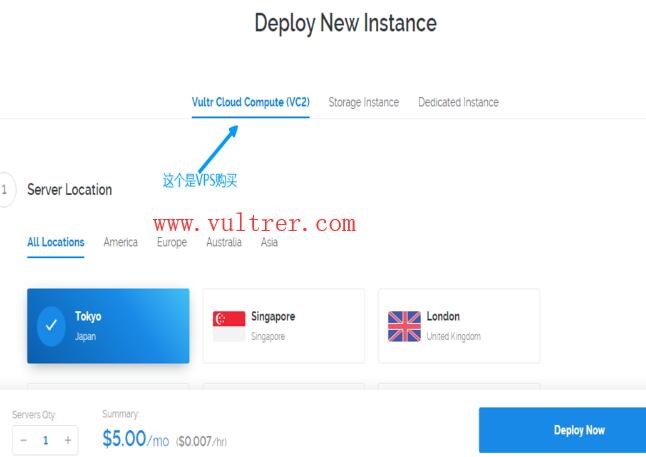
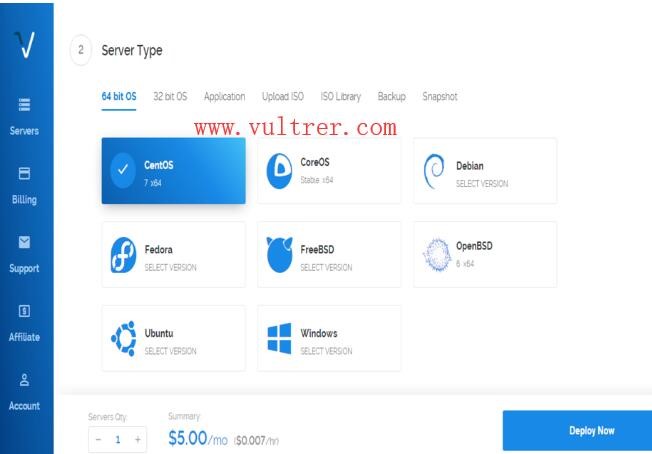
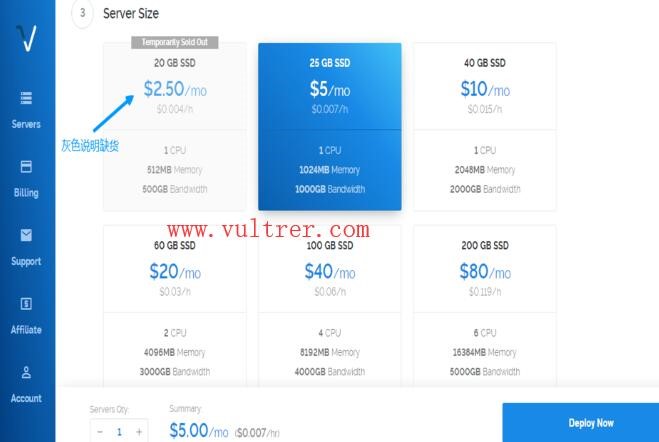
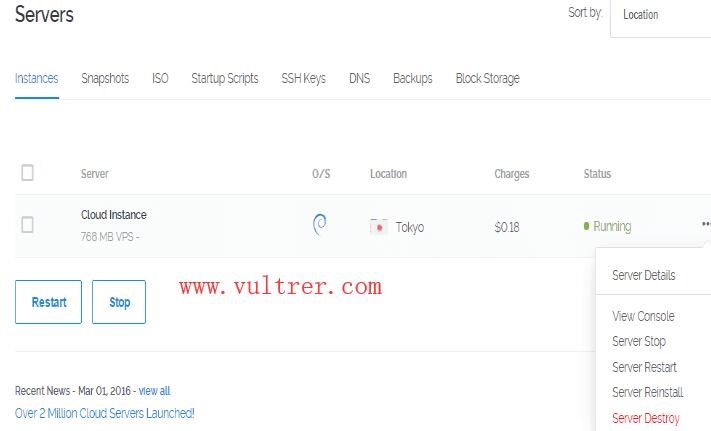
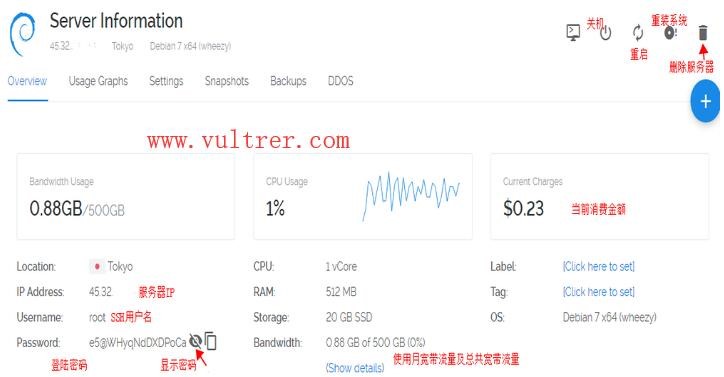


![[618]Tmhhost:全场VPS享8.8折,洛杉矶4837双ISP住宅/洛杉矶CN2 GIA388元/年起](https://www.vpsjxw.com/wp-content/themes/Git-alpha/timthumb.php?src=https://www.vpsjxw.com/wp-content/uploads/2022/11/2022110406431849.png&h=110&w=185&q=90&zc=1&ct=1)
![[618]Dogyun:新开弹性云7折/经典云8折/独服优惠100元,充值满618元送68元](https://www.vpsjxw.com/wp-content/themes/Git-alpha/timthumb.php?src=https://www.vpsjxw.com/wp-content/uploads/2021/03/202103160855239.png&h=110&w=185&q=90&zc=1&ct=1)